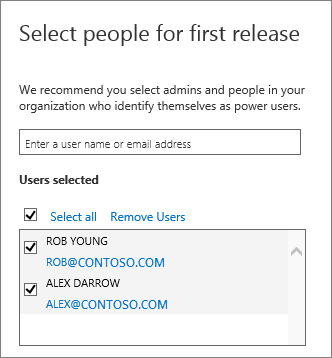Onur Dogruoz
Hello Cloud Partners,
After the release of Office 2016, the way Office 365 clients getting updates have changed. In our blog series, my follow colleague Todd outlined some resources that you can utilize to get more information on the subject. Please see Todd’s blog here Office 365 Things You Need To Know: Office 2016, When will it be available in Office 365?
Just to briefly recap, Office 365 ProPlus and Office 365 Business clients are using different update branches by default.
- Office 365 ProPlus suite is on “Current Branch for Business (CBB)” and will be getting updates every four months. Existing users will be getting the latest Office 2016 bits in the first quarter of 2016.
- Office 365 Business suite is on “Current Branch (CB)” and will be getting updates every month. Existing users will be automatically updated to Office 2016 bits later this year.
Below visual shows how these different update branches will be getting updates.

Please note that all new Office 365 Business customers will be getting the Office 2016 bits by default. If you have existing Office 365 customers and would like to upgrade them to the latest Office bits today, you have a couple different options.
Upgrading Office 365 ProPlus Users
Method 1: Sign up for First Release
Set up the release option for your organization
Sign in to Office 365 with your work or school account.
Go to the Office 365 admin center.
Go to Service settings > Updates.
To enable first release choose Entire organization or Select people and follow the steps below.
Select people for First Release
Go to the Office 365 admin center.
Go to Service settings > Updates.
Under first release, choose Select people.
Choose Pick people to add users individually and then use the people picker to select them for first release.
![Office 365 release programs add users Office 365 release programs add users]()
OR
Choose Bulk add to add a larger group using a file that contains each person's email address.
![Bulk add users in Office 365 First Release Bulk add users in Office 365 First Release]()
This is similar to how you bulk add users in the admin center.
Now, those users can install First Release for Current Branch for Business directly from the Software page in the Office 365 portal.
Method 2: Configuring the Update Branch
To configure the update branch for an Office 365 ProPlus installation, you can use the latest version of the Office Deployment Tool. By simply changing the Branch attribute in the configuration.xml file, you can switch between “Current Branch for Business” and “First Release for Current Branch for Business”.
Current, Business, and Validation are the valid values for Branch attribute and “Validation” should be used to use “First Release for Current Branch for Business”. If you would like to switch to Current Branch for Business simply use “Current” as value. Please see below.
<Configuration> <Add SourcePath="\server01office" OfficeClientEdition="32" Branch="Validation"> <Product ID="O365ProPlusRetail" > <Language ID="en-us" /> </Product> </Add> </Configuration>
Upgrading Office 365 Business Users
As I mentioned above, all new users who are signed up for Office 365 Business or Business Premium will be getting the latest bits by default. Below process outlines how to upgrade existing Office 365 Business users.
Open any Office application and select File > Account
Under Product Information, select Update Options > Update Now to make sure you have the latest version prior to upgrading to Office 2016.
Sign in to Office 365, at http://portal.office.com/OLS/MySoftware.aspx.
Select a Language, then select Install, and select Install again.
Office will download in the background. While it downloads, you can continue to use your current Office programs
Please also download “Change Management for Office 365 Clients” poster in Visio or PDF format for your reference.

The post Office 365 Things You Need To Know: Office 365 Client Update Branches appeared first on Windows Wide Open.